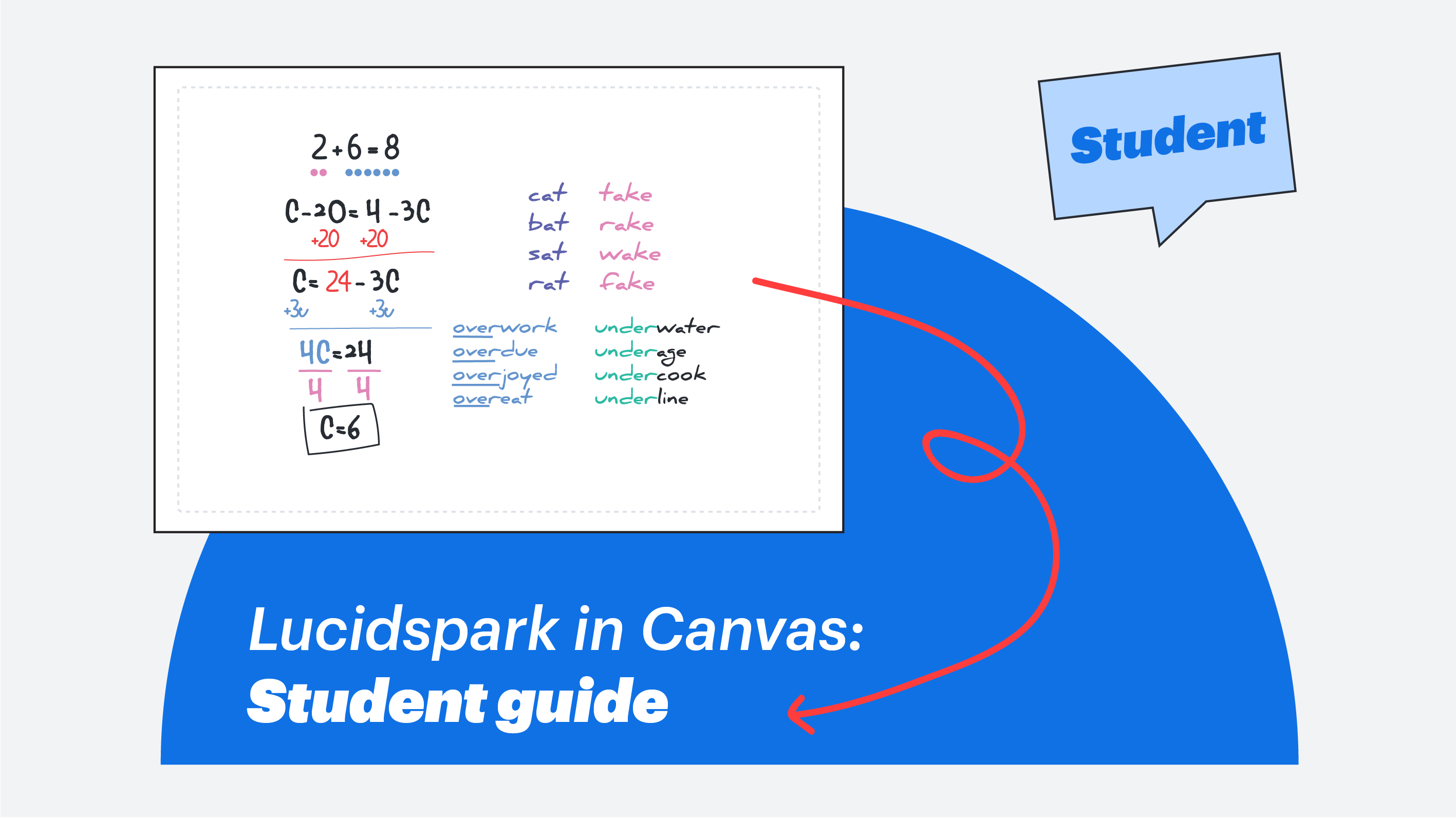
Getting started with Lucidspark in Canvas: A guide for students
Reading time: about 3 min
Topics:
Are you ready to learn the basics of collaborating in Canvas using Lucidspark—a virtual whiteboard ideal for class discussions, group brainstorming, text annotations, and group projects?

Watch how to collaborate effectively with Lucidspark in Canvas and discover how to complete Lucidspark assignments seamlessly within Canvas to enhance your coursework.
Navigation
- Trackpad Users: Swipe with two fingers to pan and pinch to zoom in and out.
- Mouse Users: Right-click and drag to pan.
Tip: If you need to scroll to the bottom of the Canvas page, place your cursor outside the Lucidspark board first.
Collaboration Toolbar
Use the collaboration toolbar on the left side of the Lucidspark board to add elements like text boxes, sticky notes, shapes, lines, organizational tools, and the pen tool.

- Drag text boxes onto the board

- Drag sticky notes onto the board

- Drag shapes onto the board

Formatting Toolbar
Select a text box, sticky note, or shape, and use the formatting toolbar to customize the font, size, color, and more.

- Use lines to make connections

- Pull out from any object on the board to connect two items

- Use the pen tool to draw or highlight on the board

Organization Tools
Organize your workspace with frames and paths. Use containers, tables, and dynamic tables to keep your content structured. Visualize your ideas with timelines and mind maps.

- Start by dragging a frame onto the board, name the frame, and use the table of contents to navigate between multiple activities on the board easily.

Breakout Boards
Your instructor might assign you to work in breakout boards, which are separate workspaces connected to the main board. To access your breakout board, click the breakout board icon in the toolbar, then select your assigned board. To return to the main board, use the back button in the upper left corner.

Navigation Toolbar

Turn off collaborator cursors
It's recommended to toggle off collaborator cursors in an educational setting, as they can be distracting during large group collaborations.

Your Lucid home page
Access your Lucid home page using the Lucid shortcut icon in your Canvas course navigation toolbar. Here, you can create new Lucid documents, view all your saved documents, organize them into folders, and browse through hundreds of ready-to-use templates.

Lucid’s Learning Center
Click the question mark in the navigation toolbar to access a range of support materials to help you learn more about Lucid.


See how to complete an assignment and how to use Lucidspark in Canvas.
About Lucid
Lucid Software is the leader in visual collaboration and work acceleration, helping teams see and build the future by turning ideas into reality. Its products include the Lucid Visual Collaboration Suite (Lucidchart and Lucidspark) and airfocus. The Lucid Visual Collaboration Suite, combined with powerful accelerators for business agility, cloud, and process transformation, empowers organizations to streamline work, foster alignment, and drive business transformation at scale. airfocus, an AI-powered product management and roadmapping platform, extends these capabilities by helping teams prioritize work, define product strategy, and align execution with business goals. The most used work acceleration platform by the Fortune 500, Lucid's solutions are trusted by more than 100 million users across enterprises worldwide, including Google, GE, and NBC Universal. Lucid partners with leaders such as Google, Atlassian, and Microsoft, and has received numerous awards for its products, growth, and workplace culture.
Related articles
Getting started with Lucidspark in Canvas: A guide for Instructors
Learn how to use Lucidspark within Canvas to boost classroom collaboration. This guide covers essential tools, organizing your board, and creating breakout sessions, helping you make the most of this interactive virtual whiteboard.
