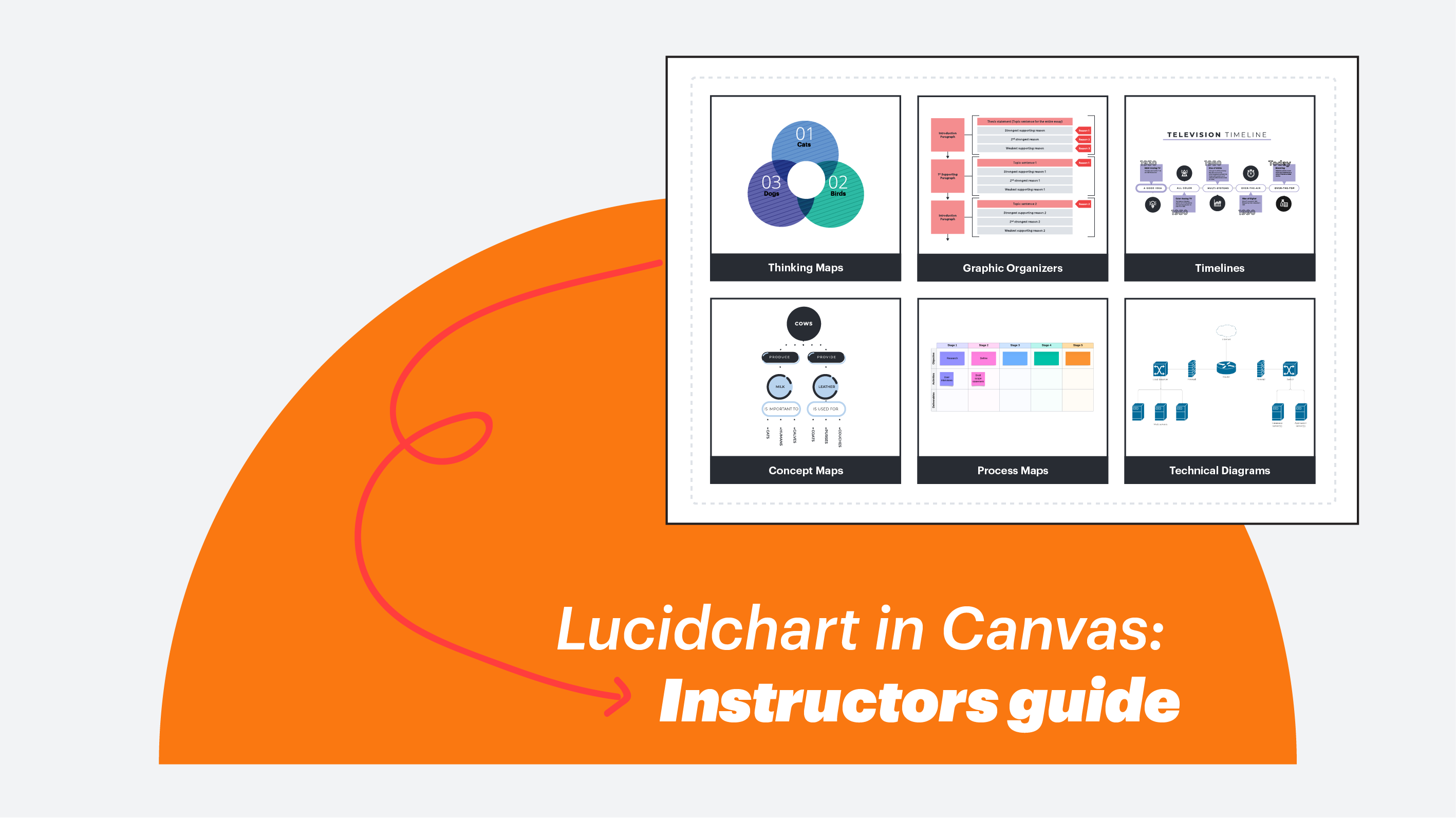
Getting started with Lucidchart in Canvas: A guide for Instructors
Reading time: about 5 min
Topics:
Let's explore the essentials of using Lucidchart within Canvas. Lucidchart is an interactive diagramming tool ideal for creating concept maps, graphic organizers, process flows, timelines, technical diagrams, thinking maps, and more.
Lesson plan: Save time introducing Lucidchart to your students

Navigation
- Trackpad Users: Swipe with two fingers to pan and pinch to zoom in and out.
- Mouse Users: Right-click and drag to pan.
Tip: If you need to scroll to the bottom of the Canvas page, place your cursor outside the Lucidspark board first.
The primary toolbar
The primary toolbar contains the essential tools for adding content to your workspace, including templates, shapes, images, and more. Let's begin by exploring the most commonly used tools.

Template gallery
Explore and add pre-built education templates directly to your Lucidchart document.

The shapes panel
Add content to your workspace by dragging shapes, text, stickies, and lines directly from the panel.

Click at the bottom of the shapes panel to access and add more shapes to your toolbar. Explore the full range of shape libraries to enhance your designs.

Containers panel
Use the Containers panel to organize your content by dragging containers, swim lanes, or other organizational tools onto the workspace.

Images panel
Search for or import images, then drag them onto the workspace.

Visual Activities
When collaborating with a group, add a visual activity to the workspace for students to complete independently. Lucid then compiles participation and performance data, providing an overall class average and individual responses. Explore more about Visual Activities.


Breakout boards
Breakout Boards are separate Lucidchart workspaces linked to the main document, perfect for small-group collaboration. Create and customize breakout boards, then click 'Start Breakouts' when students are ready to begin.

Quick tools
Quick tools let instructors add shortcuts to the workspace, streamlining access to essential tools like sticky banks, dot banks, custom shape banks, and the pen/highlighter.

Lucidchart pages
Access and add pages to your document at the bottom of the Lucidchart interface. If you're having trouble within Canvas, use the Canvas page scroll bar on the far right to navigate.

Line connections
Line connections can be made between any object on the canvas. Click on the blue nodes to automatically add a connecting arrow and shape.

Drag from a blue node to create a line connection to another object on the workspace.

Use the change shape icon to modify each shape as needed.

Formatting Toolbar
The Formatting Toolbar allows you to style text, lines, and shapes, and access advanced tools like conditional formatting, actions, locking, and magnetizing.

Formatting options from left to right include:
- The back arrow to undo your last change.
- The forward arrow to redo the action.
- The Paint format icon to copy and paste shape styles (see our Add and Customize Shapes in Lucidchart article for details).
- Text font, size, color, and more settings.
- Shape and line styling options (refer to Add and Customize Shapes in Lucidchart and Add and Style Lines in Lucidchart for details).
- Icon sets and Conditional Formatting rules (see Add Conditional Formatting in Lucidchart for more info).
- Click the 3 dots for additional features.
- The action icon to add actions to an object (learn more in our Add an Action or Link to a Shape in Lucidchart article).
- The magnet icon to attach shapes to a container or table row.
- The lock icon to lock a shape's size, position, style, or content.
- The contextual panel icon on the far right for advanced shape options.
The header

The Header includes:
- The Lucidchart icon to return to your Lucid Dashboard outside of Canvas.
- The Comments icon to discuss ideas with collaborators (see our Collaborate in Lucid article for details).
- The Edit menu for copying/pasting objects, setting default styles, spell check, and find & replace.
- The Select menu is used to choose different groupings of objects for bulk styling.
- The View menu for zoom options, turning off webGL, and showing/hiding guides, rulers, and margins.
- The Insert menu adds images, gifs, templates, and document-specific info like creator names, creation/modification dates, and page numbers.
- The Arrange menu for arranging shapes (e.g., bring to front, align, distribute).
- The Help menu for onboarding tutorials, Lucidchart Help Center, hotkey shortcuts, and product updates.
- Feature Find to search for features and help within the workspace.
- Revision History to view edits and restore previous document versions.
Note: Some options may be grayed out based on your selection on the canvas. For example, many "Arrange" options require selecting multiple objects.
The footer
Beneath the workspace, you will find the footer.

Manage your document pages with the icons on the left side of the footer:
- The page list icon to view all pages in your document.
- The page thumbnail icon to see a pop-up with thumbnails of each page.
- The dropdown arrow next to a page title for options like renaming, duplicating, deleting, changing tab color, converting to a master page, or creating a new document from the page.
- The add page icon to add a new page.
On the right side of the footer, find document options including:
- The Page Insights menu icon for creating formulas.
- The layers icon to access and edit layers.
- The minimap icon to view and adjust your canvas location.
- The subtraction and addition icons to zoom in or out, with additional options for zooming to content, width, page, or resetting zoom.
- The fullscreen icon expands the canvas to the entire workspace.
Your Lucid homepage
Use the Lucid shortcut icon in your Canvas course navigation to access your Lucid home page. From here, you can create new documents, access all your existing documents, organize them with folders, and browse hundreds of ready-to-use templates. Learn more about your Lucid home page.

About Lucid
Lucid Software is the leader in visual collaboration and work acceleration, helping teams see and build the future by turning ideas into reality. Its products include the Lucid Visual Collaboration Suite (Lucidchart and Lucidspark) and airfocus. The Lucid Visual Collaboration Suite, combined with powerful accelerators for business agility, cloud, and process transformation, empowers organizations to streamline work, foster alignment, and drive business transformation at scale. airfocus, an AI-powered product management and roadmapping platform, extends these capabilities by helping teams prioritize work, define product strategy, and align execution with business goals. The most used work acceleration platform by the Fortune 500, Lucid's solutions are trusted by more than 100 million users across enterprises worldwide, including Google, GE, and NBC Universal. Lucid partners with leaders such as Google, Atlassian, and Microsoft, and has received numerous awards for its products, growth, and workplace culture.
Related articles
Getting started with Lucidspark in Canvas: A guide for students
Discover how to use Lucidspark in Canvas to enhance your group projects and classroom discussions. This quick guide will show you how to navigate the board, add text and shapes, and collaborate effectively with your classmates on this interactive virtual whiteboard.
Getting started with Lucidspark in Canvas: A guide for Instructors
Learn how to use Lucidspark within Canvas to boost classroom collaboration. This guide covers essential tools, organizing your board, and creating breakout sessions, helping you make the most of this interactive virtual whiteboard.